A Simple Step-by-step Guide to using WhatsApp CHAT
Mobile applications have now become an integral part of our existence. Statista lists WhatsApp as one of the most popular mobile social apps worldwide. Most of us use the regular functions of WhatsApp but how many of us know more of the other features? Well, to be very honest, writing this post has made me appreciate WhatsApp even more than before. Let me share what I have discovered while writing this post. Let me help you understand the many options available within WhatsApp CHAT. I have tried to keep it as simple and informative as I could. I added screenshots as pictures to make it easy to understand the details of each setting.
WhatsApp :
A famous texting-calling app used for calling or chatting via WiFi or Mobile data. It is also used to update statuses, a feature that will be discussed in a separate section. Once downloaded, you can locate the app by its logo and click on it to chat or call a contact. Note that your phone has to be connected to the internet while using WhatsApp.
- SECTIONS WITHIN THIS POST: (Step-wise guide with pictures)
- DOWNLOADING WHATSAPP FROM PLAYSTORE
- EXPLORING WHATSAPP CHAT OPTIONS
- SETTINGS FOR WHATSAPP CHAT
- CHAT – SETTINGS – ACCOUNT
- CHATS – SETTINGS – CHAT
- CHATS – SETTINGS – NOTIFICATIONS
- CHATS – SETTINGS – DATA AND STORAGE USAGE
- CHATS- SETTINGS – HELP
- CHATS – SETTINGS – INVITE A FRIEND
- Understanding the basics of an individual chat and options within
DOWNLOADING WHATSAPP FROM PLAYSTORE
Step 1: Locate and click on the ‘Play Store’ option on your android phone to download WhatsApp onto your phone.
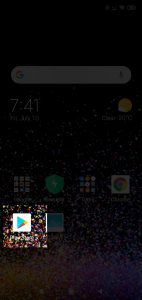
Step 2: Locate the ‘Search for apps’ box, at the top of your phone.
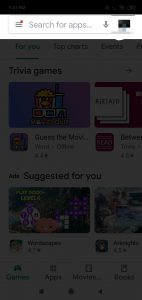
Step 3: Type ‘WhatsApp’ in the search box, and press search. (In this case, the blue search option at the bottom right corner of the phone)
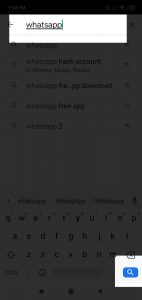
Step 4: Identify ‘WhatsApp’ by the green logo (Pic 1.3), as shown below. If the app has installed, ‘open’ appears at the top right corner of the screen. If the app isn’t installed the ‘install’ option will appear when you open the app in ‘Playstore‘.
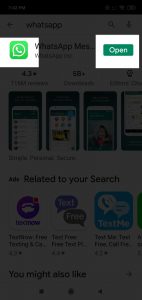
There are apps similar to the one you are downloading, these can be seen as ‘Related to your Search’. For example, Pic 1.4 shows a few suggestions related to WhatsApp.
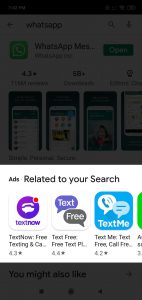
EXPLORING WHATSAPP CHAT OPTIONS
Difference between CHATS, STATUS, CALLS:
Once you open WhatsApp, the first 3 main options at the top (under the word WhatsApp) are- CHATS, STATUS and CALLS. CHAT is the first option in WhatsApp (see Pic 2 below). At the left of the CHAT option, there appears a camera icon. Clicking on that icon, directs you to your phone’s camera, to click a picture that you may send to your contact(s). Let us dive further into all the options, sub-options and sub-sub options of CHAT.
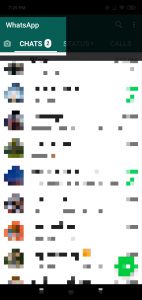
How to start a chat:
CASE 1 – If a contact isn’t on the list of your recent chats, you will need to follow this route. Click on the message symbol at the bottom right of the phone and select a contact to begin chatting. If you need a quick search for a contact, use the search box at the top right corner (magnifying glass symbol)of your screen. (Pic 2.1)
CASE 2 – The recent chats show up under CHATS (The main screen). In this case, thus you would have to select the contact from the main chats. To begin the chat, type your message in the ‘Type a message’ area of the chat box at the bottom. To send the message, click on the white arrow encircled within a green background. (Pic 2.2)
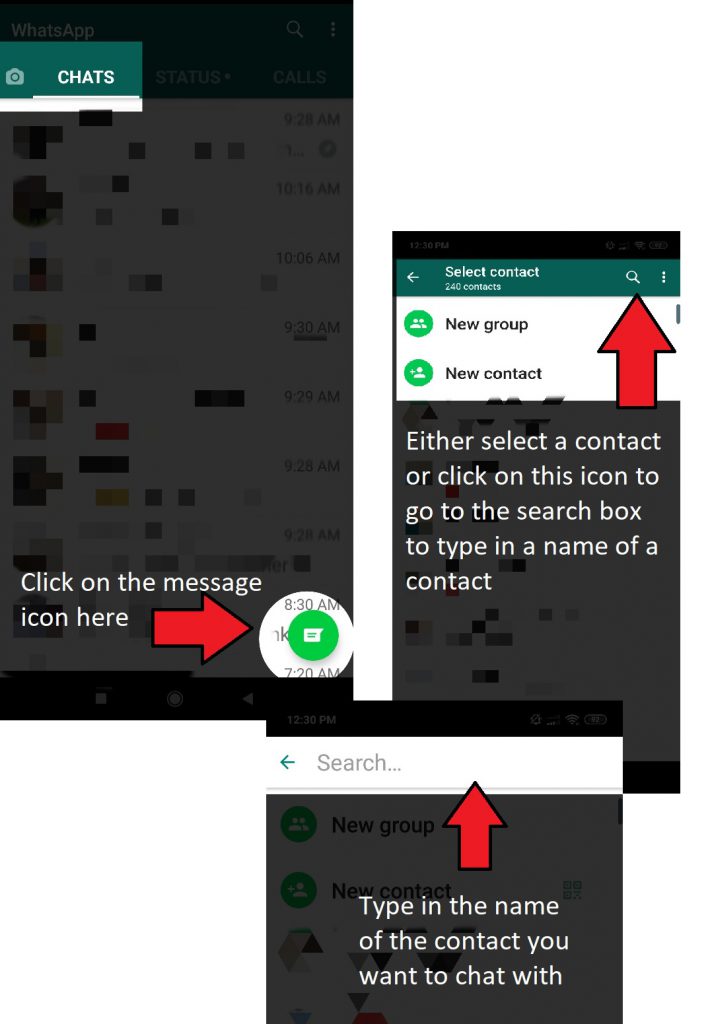
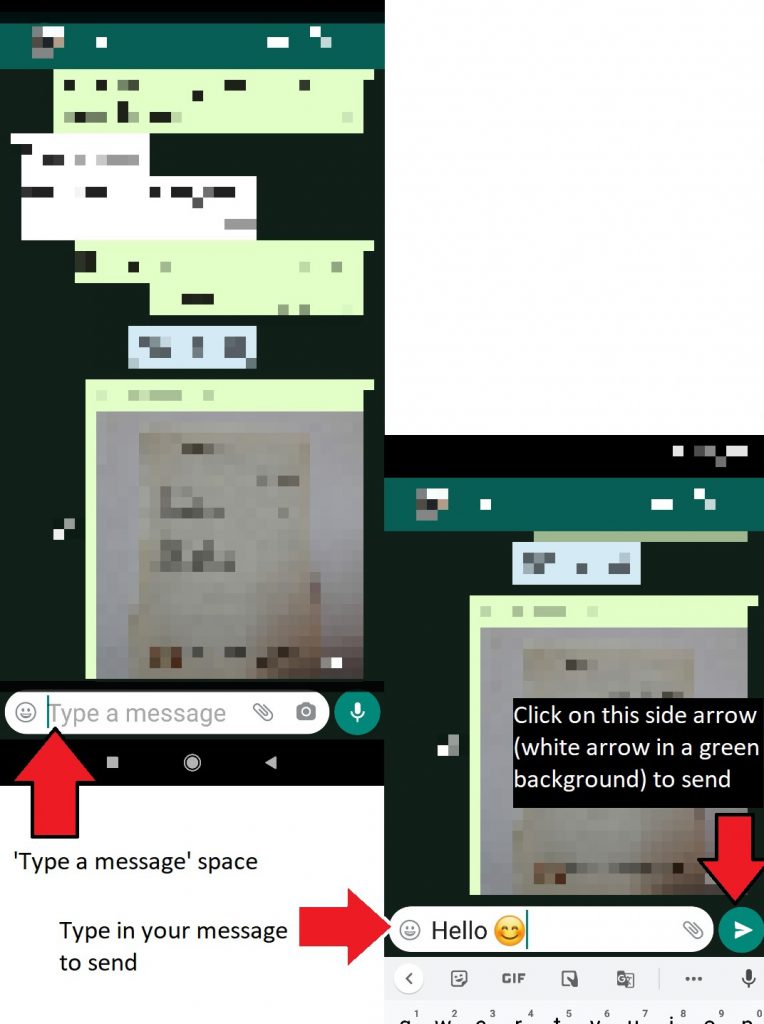
Navigating through CHAT options:
A click at the top right corner (3 vertical dots) directs you to New group, New broadcast, WhatsApp Web, Starred messages, Settings
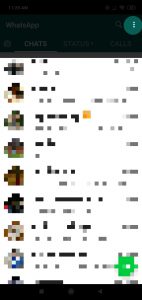
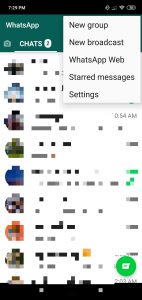
Creating a new group in WhatsApp:
The first chat Option ‘New group’, allows creating a group of 256 participants. After you click on the names of the participants you want to add to a group, click the green arrow button (bottom right).
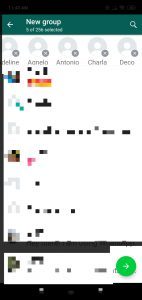
Broadcasting a message using WhatsApp:
The second chat option ‘New Broadcast’ allows you to send a message to many contacts at one time. This is a special feature because each contact will receive your message. This feature allows sending one message to several contacts at one click. Once you broadcast a message to many contacts, the list gets saved for future use. The limit of people for a broadcast message is also 256. Note here that if you have 2 sim cards in one phone, the number that has WhatsApp linked to it sends the message. It gives you a message “Only contacts with …. in their address book will receive your broadcast message”. So, you know which number sends your message. (Pic 5)
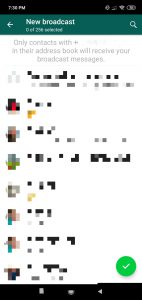
Using WhatsApp web on another device:
The third chat option is ‘WhatsApp’Web‘. This option allows you to use WhatsApp on your computer (or another device). Once you click on ‘WhatsApp Web’ on your phone, you will get a screen (Pic 6 ) that asks you to access whatsappweb.com
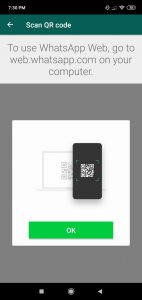
This option is to access WhatsApp from a device other than your phone. Type whatsappweb.com in your web browser. Click search, that directs you to WhatsApp Web homepage. On the homepage, click the first option, ‘WhatsApp Web’.
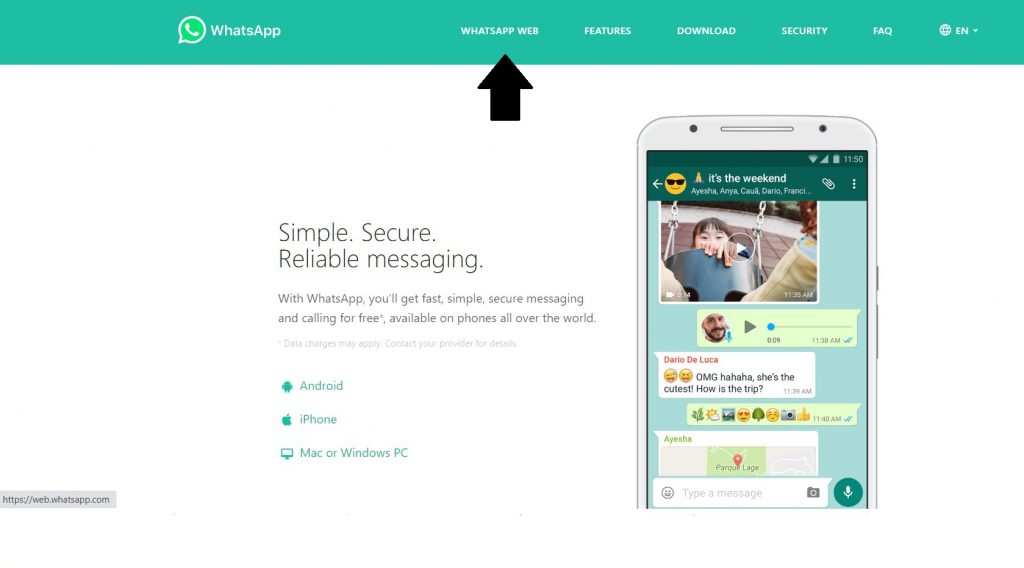
After you click on WHATSAPP WEB on your computer, your screen shows you a bar code. Instructions direct you to open the WhatsApp Web on your phone. Once you have opened WhatsApp wen on your phone, click the OK option. Point your phone to your computer screen to capture the barcode from the computer. You will immediately see that it connects to WhatsApp on the computer.
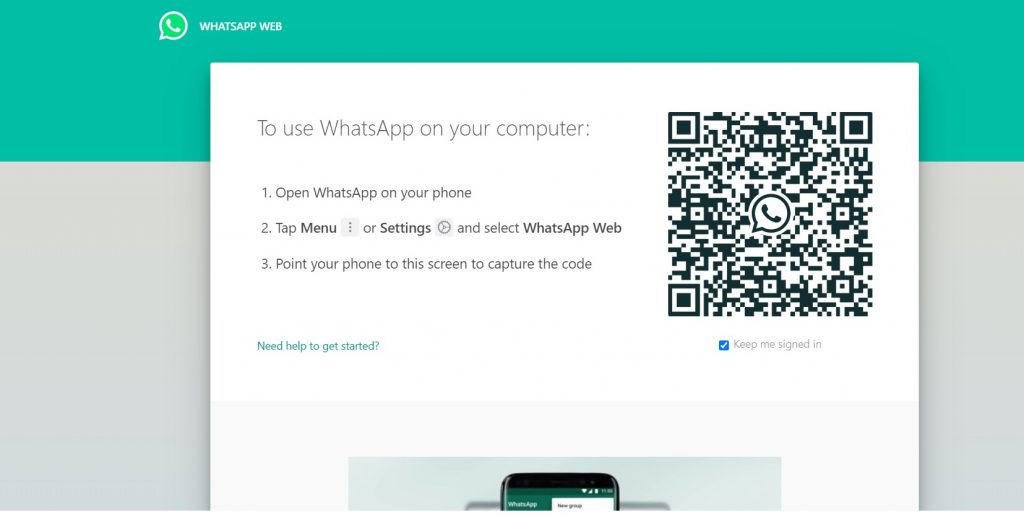
You will notice that your mobile app data syncs with your computer. Now, you can use WhatsApp on your computer in the same way as you use it on your phone. If you want to log out from the computer find the ‘Log out’ option. If you want to log our from your mobile, choose to log out from all devices.
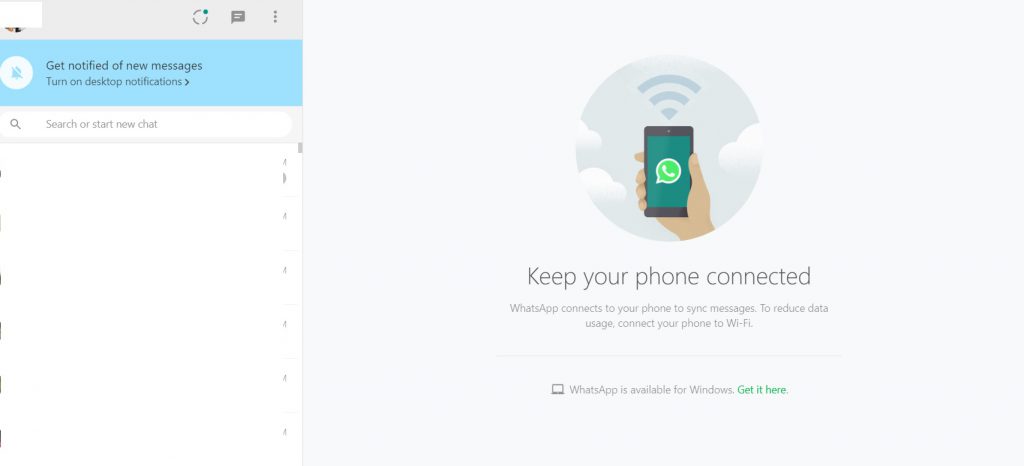
Starring important conversations:
The fourth chat option is ‘Starred messages‘, which allows marking important messages/conversations. Select the conversation/message that you want to mark and click on the star at the top of the phone screen. All starred messages appear together in the order of starring them.
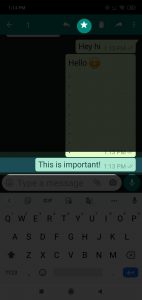
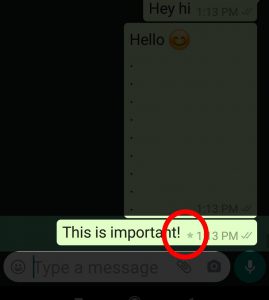
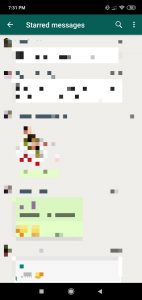
SETTINGS FOR WHATSAPP CHAT:
The last Chat option is ‘Settings’, which includes sub-options and sub-sub options. The sub-options are Account, Chats, Notifications, Data and storage usage, Help, Invite a friend. Each of these, in turn, have more sub-options in each.
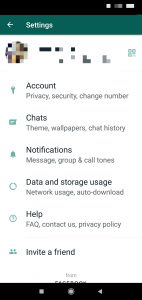
CHAT – SETTINGS – ACCOUNT
Account sub-options:
Account under the settings tab has 6 sub-options. (Pic 8.1). Privacy, Security, Two-step verification, Change number, Request account info, Delete my account. Each of these has important functions that help customize your settings.
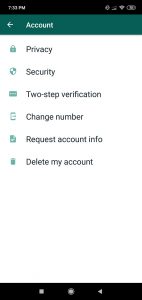
Privacy Settings:
The most important of all settings is Privacy. You can customize your privacy for all your contacts (My contacts) as well as those who have your number saved (Everybody). You can choose who gets to see last seen time, profile photo, about info, status, read receipts and so on. Pic 8.2 shows the various Privacy sub-options.
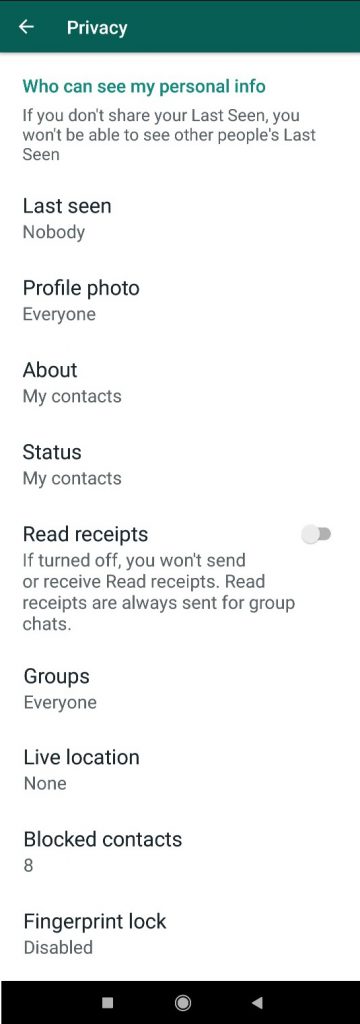
Last seen:
Shows the time you have last logged onto the app. It usually displays at the top of each chat, below the name of a contact. Note here that the ‘last seen’ time appears for those who have turned ON this setting. (i.e. selected Everybody or My Contacts)
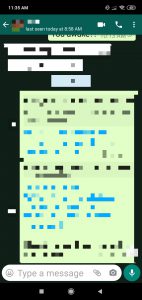
(Shows last seen at —- am/pm)
The ‘Last seen’, ‘Profile photo’ and ‘About’ options can be customized to the following:
1) EVERYONE – all using WhatsApp (those who have your number saved) will be able to view your ‘Last seen’, ‘Profile photo’ and ‘About’
2) MY CONTACTS – all of your contacts (the contacts that you have saved on your phone) will be able to view your ‘Last seen’, ‘Profile photo’ and ‘About’
3) NOBODY – No one (not your contacts, nor those who have your number saved) would be able to view your ‘Last seen’, ‘Profile photo’ and ‘About’
Note that: The above options work both ways for you and your contacts. For instance, if you select ‘Nobody’ for ‘last seen’, no one will be able to view your ‘last seen’. In the same way, you will not be able to see the ‘last seen’ for any of your WhatsApp contacts
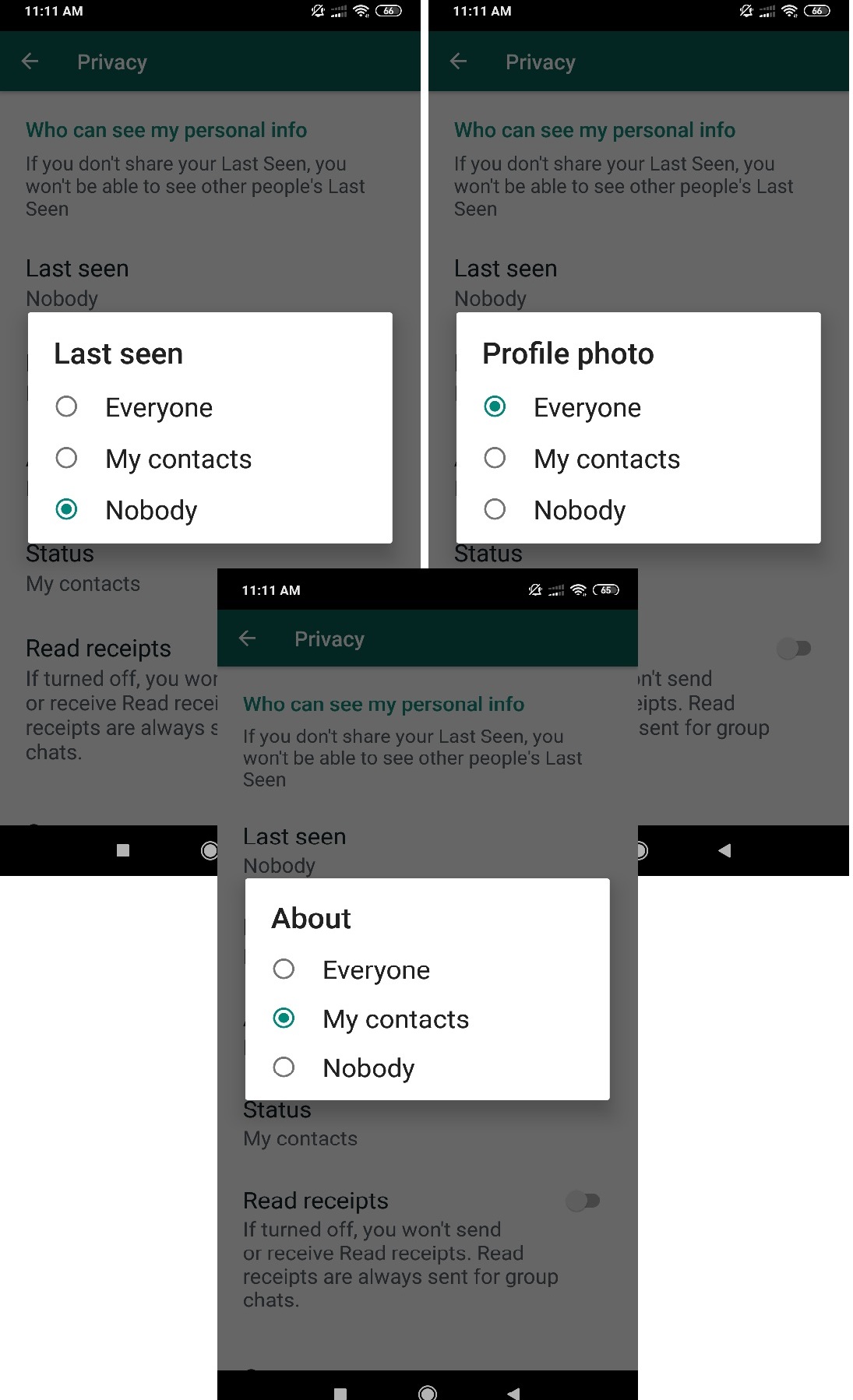
The ‘status’ setting is for WhatsApp WILL BE DISCUSSED IN A SEPARATE POST
Read receipts for chat:
Read receipts for chats tell you if someone has read your message in a group chat. Irrespective of it being on/off, it indicates who has read your message in a group chat. To know who has read your message in a group chat, follow the instructions below (Pic 8.5):
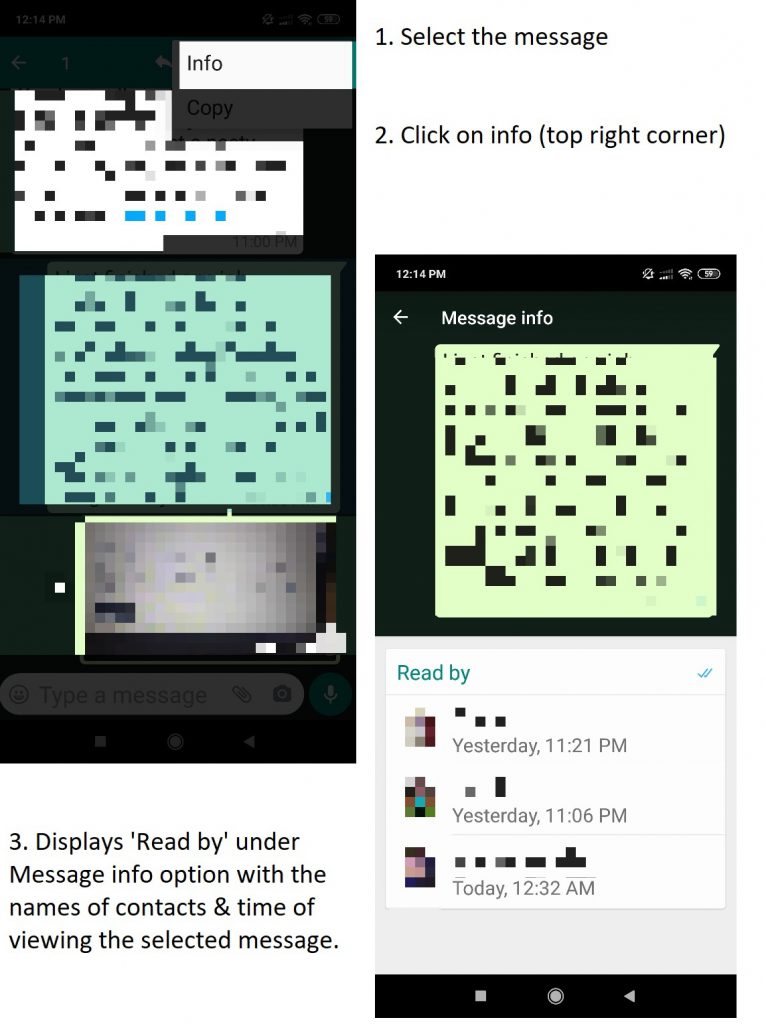
Turning the ‘read receipts’ on, however, allows you to know if someone has read your status when you upload a status on WhatsApp. I WILL DISCUSS DETAILS IN A SEPARATE SECTION.
Groups for Chat:
‘Groups’ under the Privacy setting enables contacts to add you to groups. If you want to exclude yourself from certain groups, you can select who can add you to groups. (Pic 8.6 )
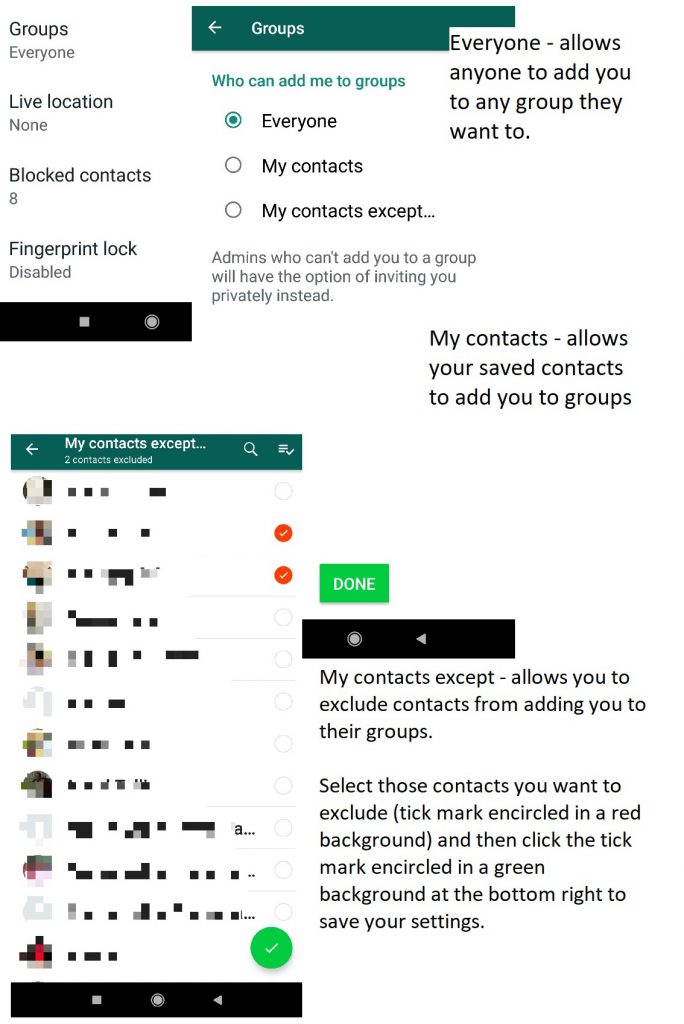
Live location, Blocked contacts, Fingerprint lock:
Sharing live location helps a contact receive your current location so they can find you. Blocking contacts on WhatsApp will wipe off your existence and theirs from WhatsApp. Fingerprint lock, allows you to open WhatsApp. Note that the fingerprint lock can be set using your device settings. Pic 8.7 shows you the screenshots of each on WhatsApp.
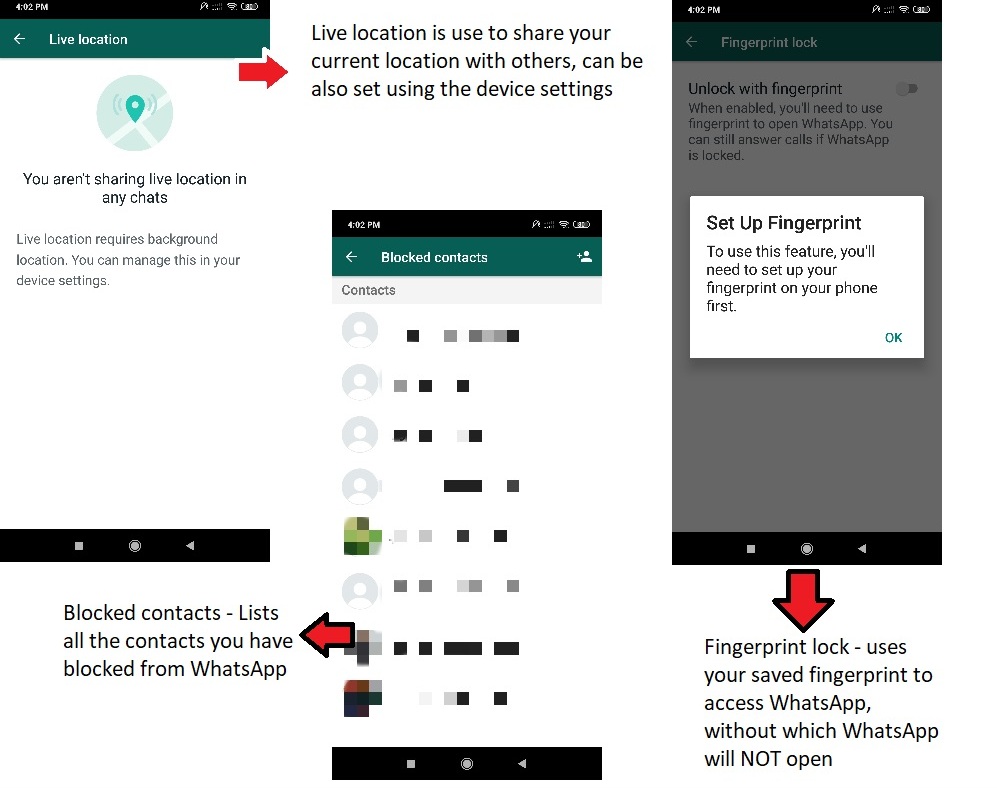
Security: The next account sub-option after privacy is ‘Security’. Security enables you to receive notifications for a contacts security code. Each chat has a 60 digit code (also a barcode), both of which display in the contact info for each contact. WhatsApp’s ‘end-to-end encryption’, ensures privacy for each chat. Meaning, each message sent is read by the contacts who receive them and no one else. This is an innate feature of WhatsApp. Whether you turn on the setting or not, WhatsApp messages for each chat follow ‘end to end encryption’. The screenshots in Pic 8.8 explain more about security notifications setting.
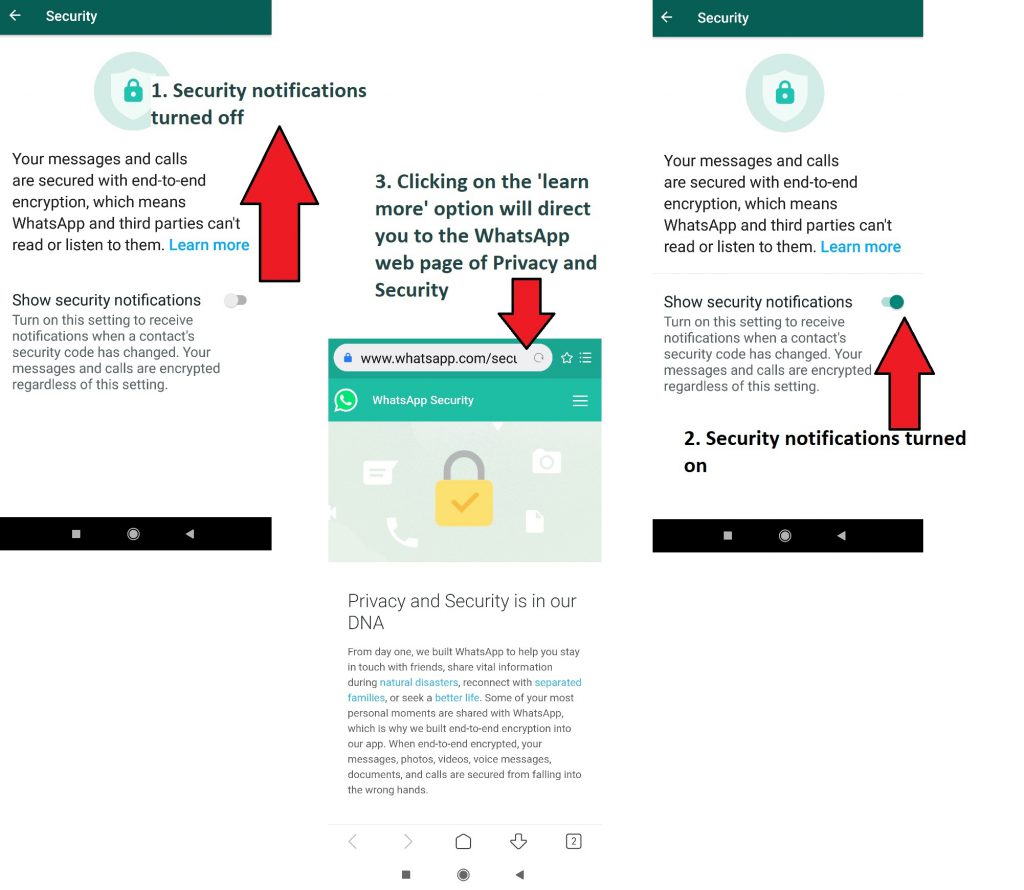
Two-step verification:
The third account sub-option allows you to set a unique pin to access WhatsApp. Once you get to the Two-step verification screen and click ‘enable’, it leads you to a screen that requests you to enter a 6 digit pin. The next step is to confirm the pin. Add an e-mail for future recovery of the pin if the need arises. See Pic 8.9.
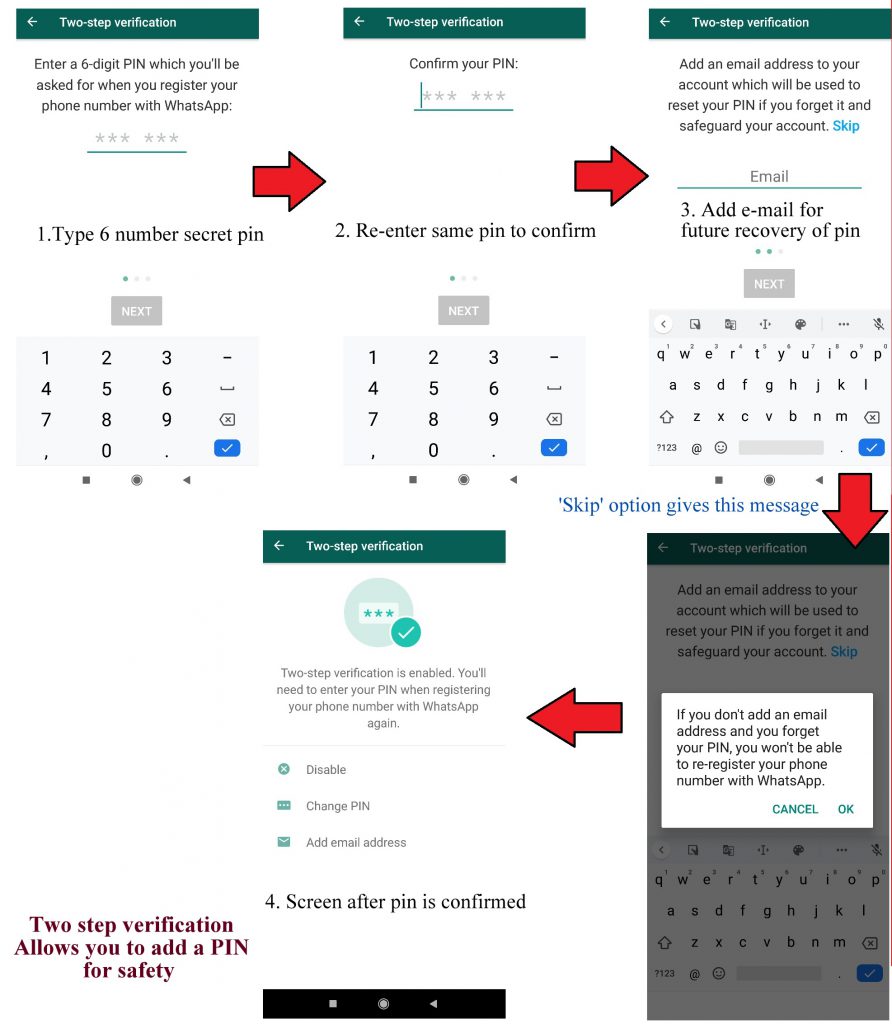
Changing numbers:
The fourth account sub-option permits transferring WhatsApp to a new number. You have to enter your current WhatsApp number and the new number. The country code in each case is important. All your chats, group chats will migrate to your new number and you can use WhatsApp as usual. (Pic 8.10).
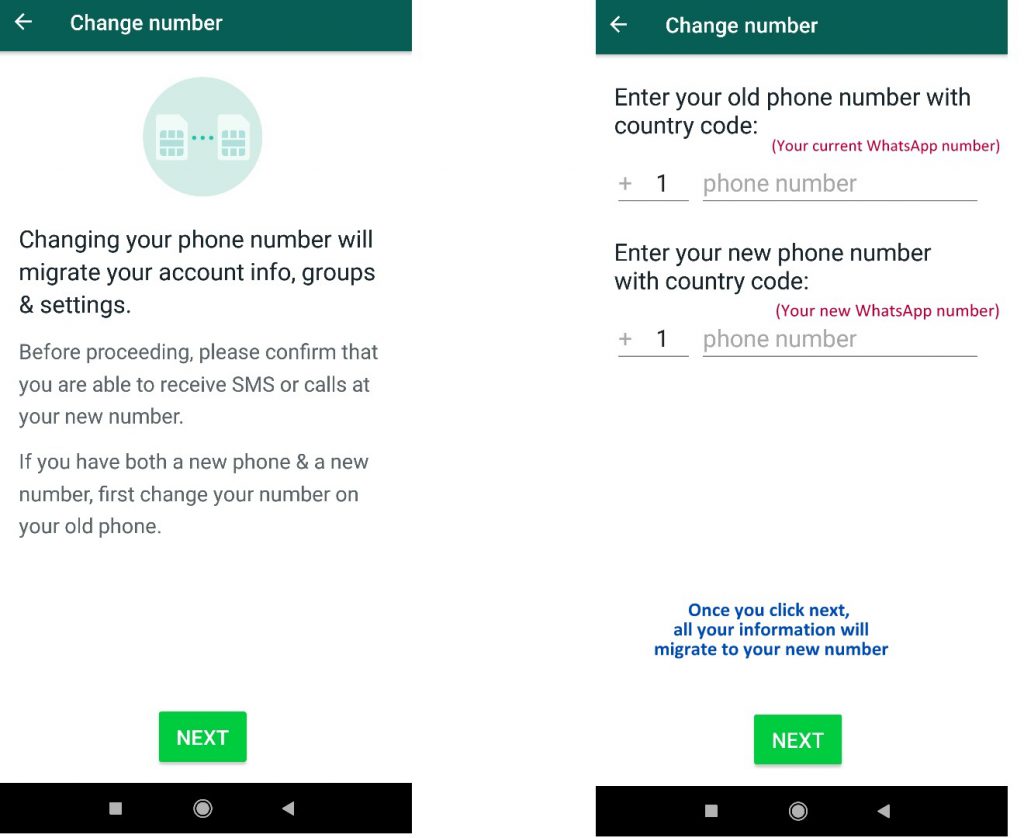
Request Account Info:
The fifth account sub-option you can request a report of your account information. This report includes your account details such as photo, group names etc. To maintain your privacy, this report does not include your chat messages. Pic 8.11 shows you a screenshot and how to obtain information about requesting account info.
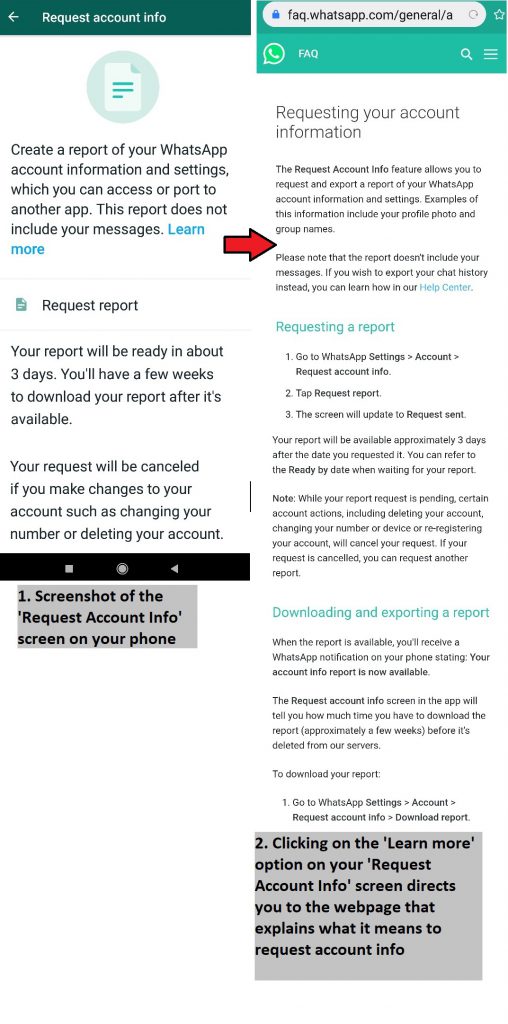
Delete my account:
The sixth and final account sub-option allows you to DELETE ACCOUNT for the given number. (Pic 8.12). You can choose to either CHANGE NUMBER or DELETE your account. The difference between the two is that, Changing your number transfers all your data to a new number while deleting your account will permanently delete all your WhasApp data.
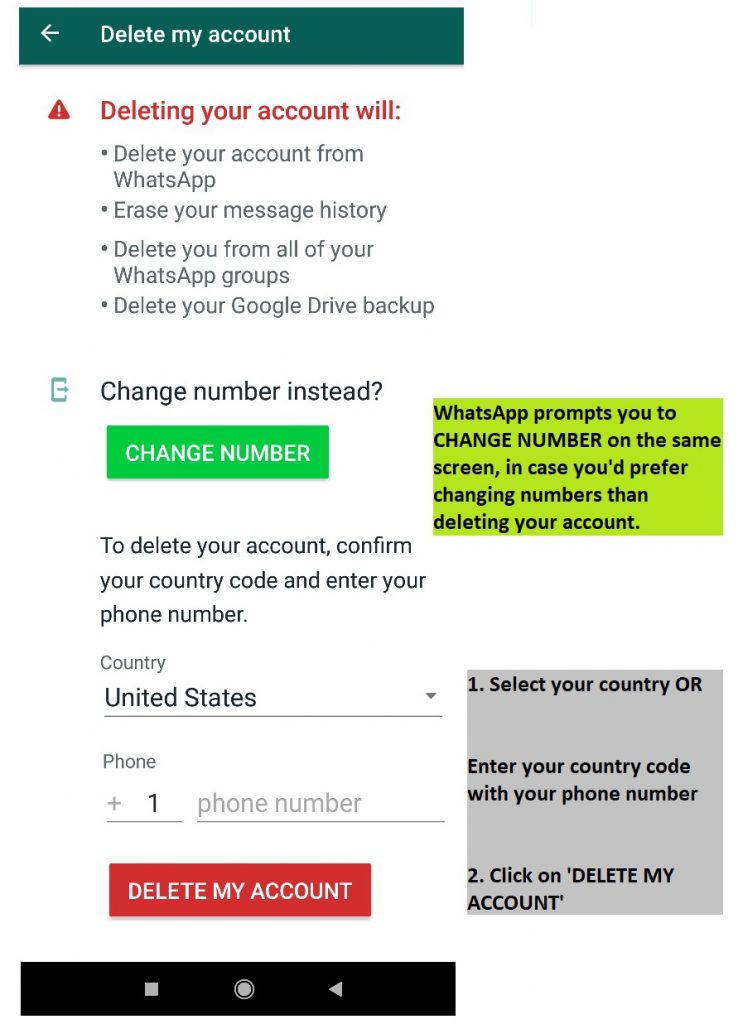
CHATS – SETTINGS – CHAT
‘Chats’ is the second settings option after ‘Account.’ Its options are‘Theme’, ‘Wallpaper’ and ‘Chat settings’. The last 2 options are ‘Chat backup’ for keeping a backup of all your chats and ‘Chat history’ that enables exporting, archiving, clearing and deleting chats. (Pic 9).
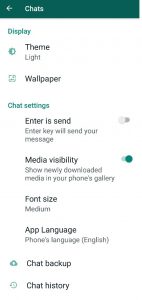
The 2 themes available in WhatsApp are light and dark. Themes are background options. The light theme is a bright, well-lit background while the dark theme is a black-based background.
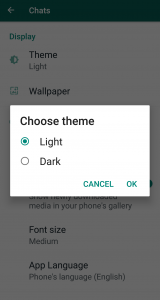
You can choose your wallpaper from your ‘gallery’ to set one from the ‘wallpaper library’, you can also choose ‘default’ wallpaper settings.
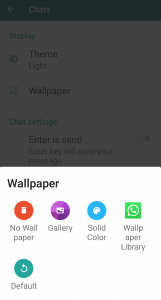
The ‘Chat settings’ allow formatting media visibility, font size and language. Media visibility means allowing Whatsapp to store media to phone’s gallery while font and language options appear as seen in Pic 9.3.
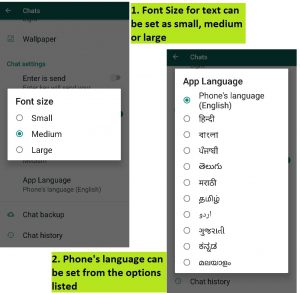
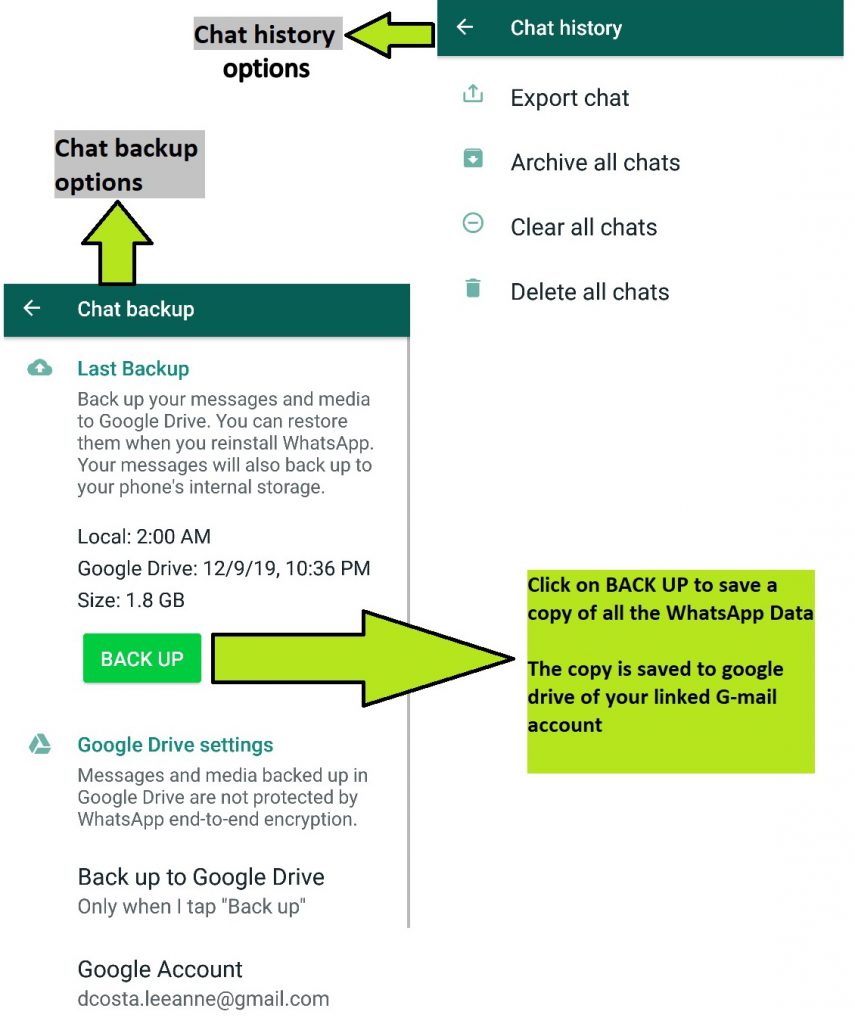
CHATS – SETTINGS – NOTIFICATIONS
The third options under chat settings is for notifications related to vibrate mode, mobile tones, keypad sounds etc. These allow to switch on/off and select tones from your music player, recorded music/sounds, default music app. Pic 20 below explain more about the ‘notifications’ of chat settings
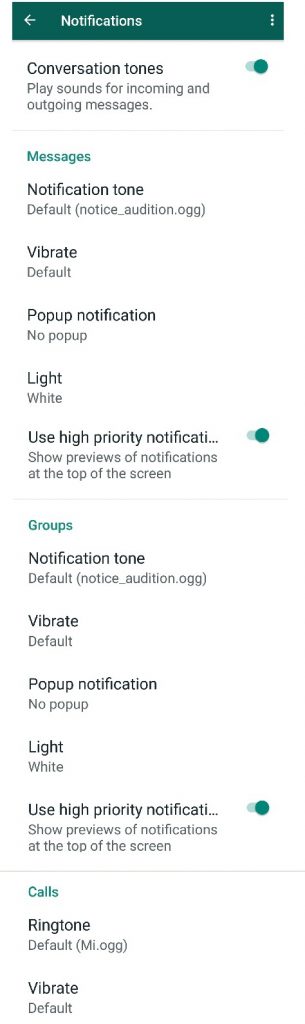
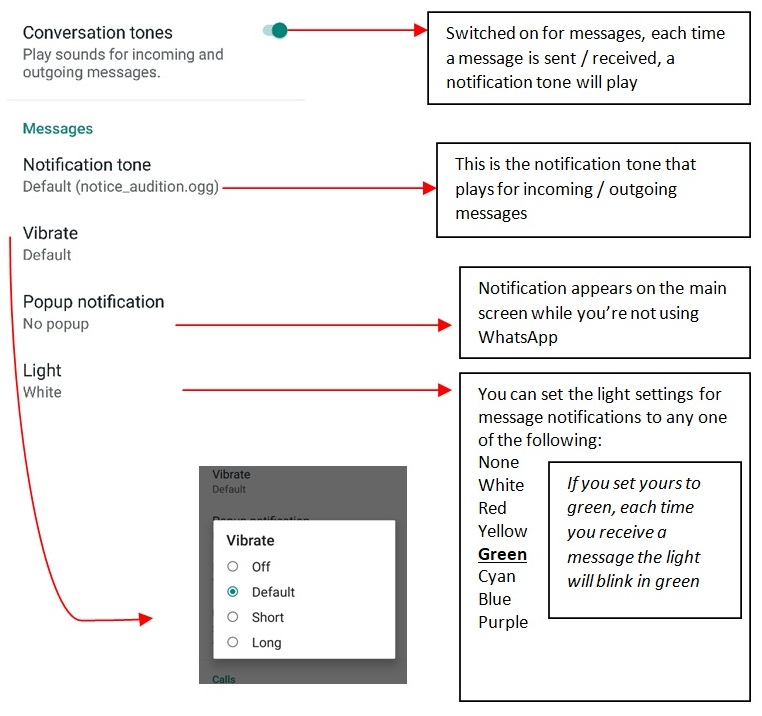
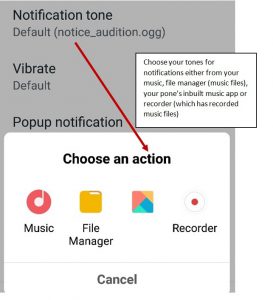
CHATS – SETTING – DATA AND STORAGE USAGE
This chat setting is all about your WhatsApp data and its storage. Check the self-explanatory pictures 11 & 11.1 to make more sense of the options listed in this one.
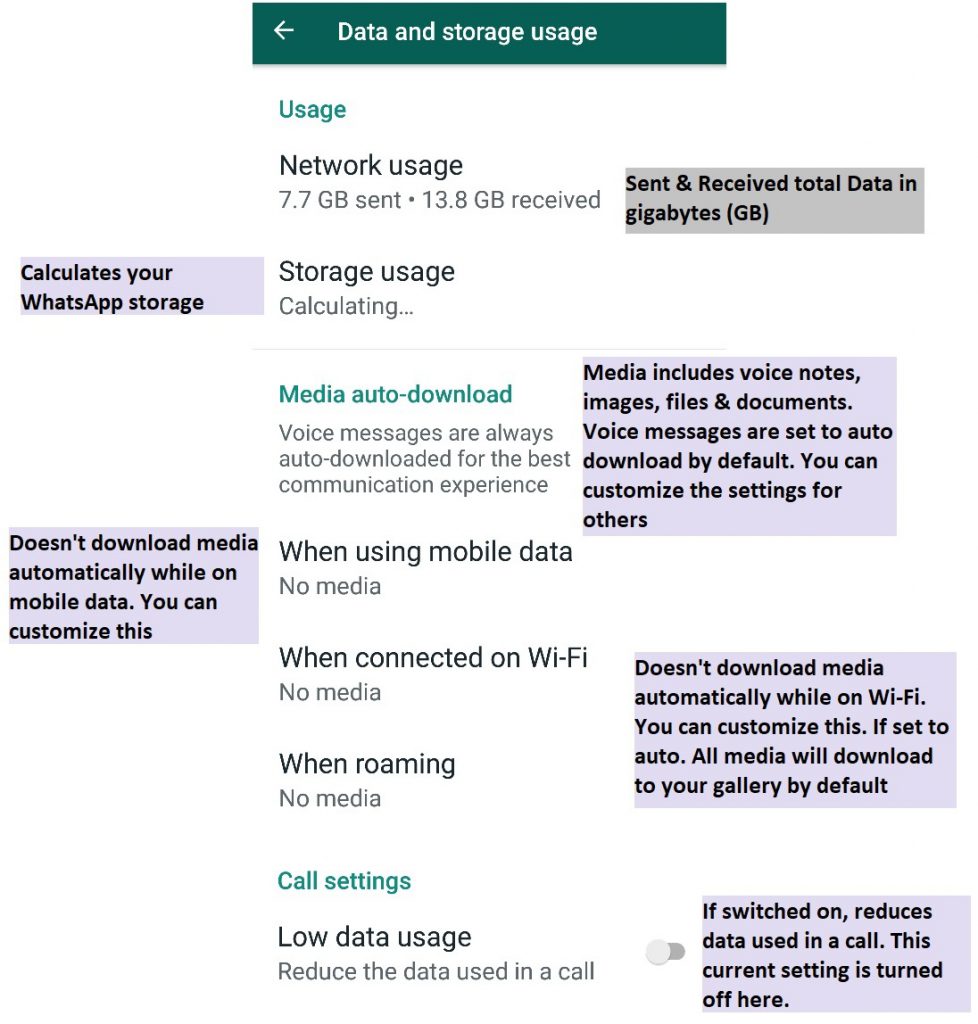
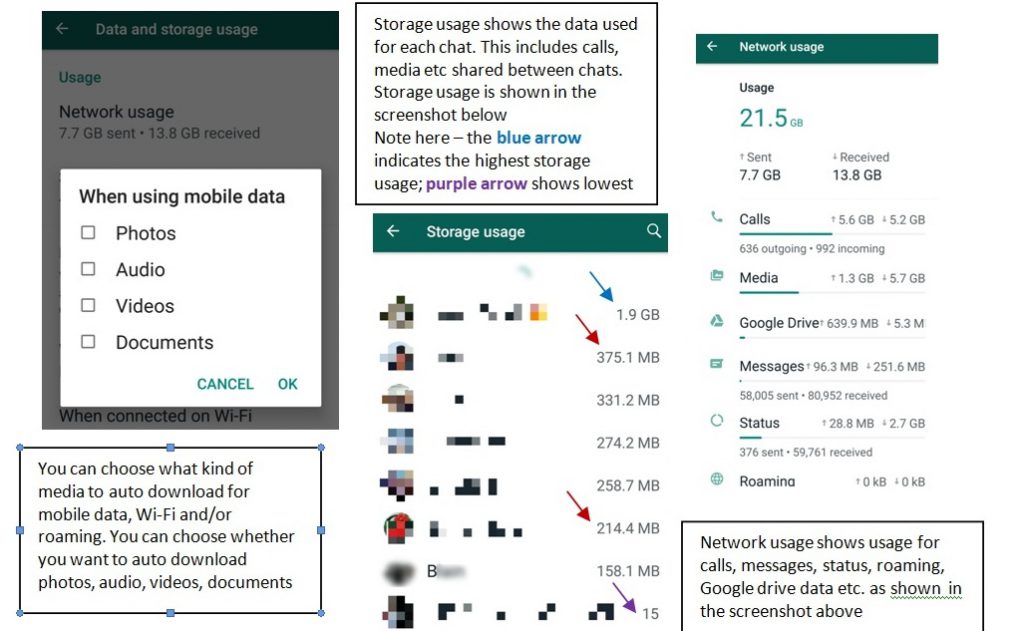
CHATS – SETTINGS – HELP
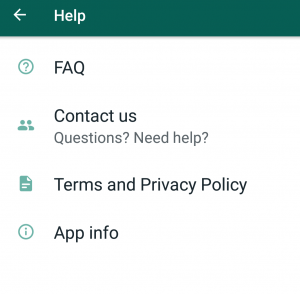
FAQ – (Frequently asked question)s directs to WhatsApp web displaying commonly asked questions related to WhatsApp issues. The FAQ’s are divided into categories such as ‘Temporarily Banned’, ‘Download and Installation’, ‘Verification’, ‘Account and Profile’, ‘Chats’, ‘Payments’ and so on and each of those have questions/issues within. For instance, the first issue under verification is verifying your number. This, in turn, has a video explaining how to verify your phone number, requirements as well as written instructions on ‘How to verify’.
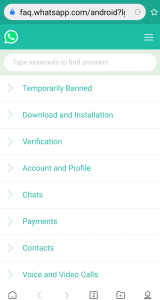
Contact us – allows you to contact WhatsApp about an issue you may have with the app. You have to describe your problem and you may add screenshots (either from your gallery, file manager, photos or wherever screenshots are saved on your phone) of the issue you are facing. Check the pictures in 12.2 that describes how you can contact the WhatsApp team to inform them about your problem.
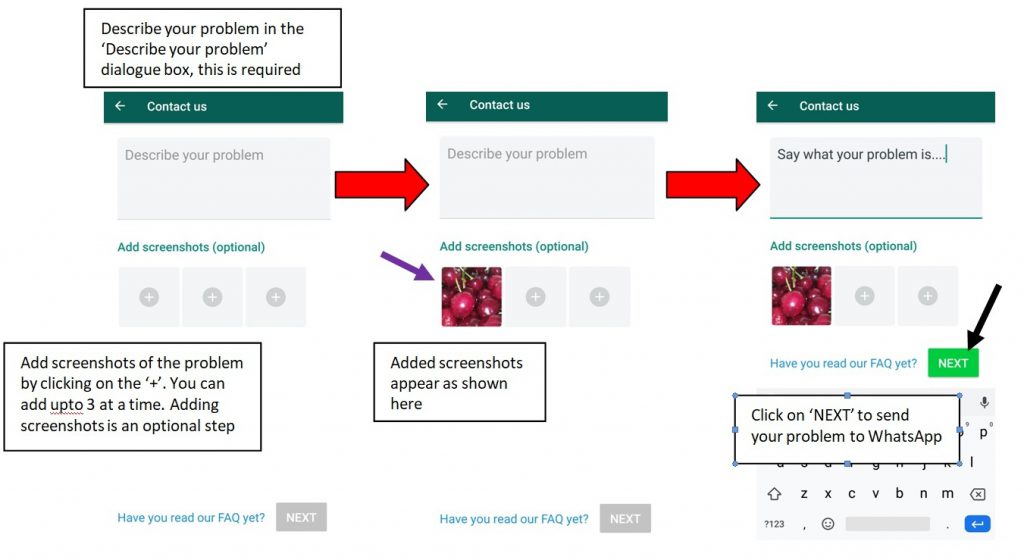
Terms and Privacy policy- includes WhatsApp legal info (Pic 12.3) such as key updates, WhatsApp terms of service, about services, privacy policy and user data, acceptable use of services, third-party services, licences, etc.
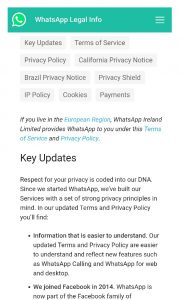
App Info – Gives you information about your WhatsApp App! Here you will find the version of WhatsApp along with copyright information and licence information. (Pic 12.4).
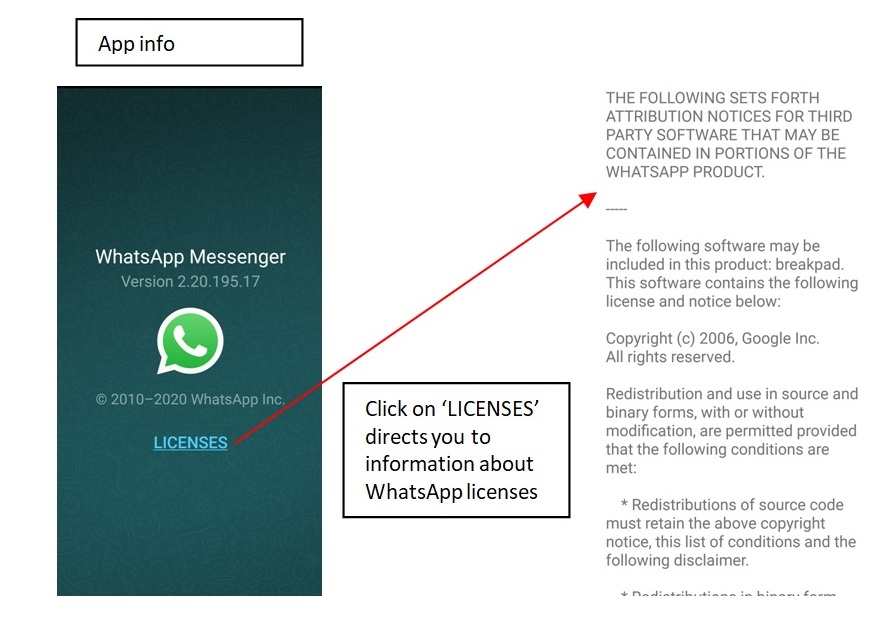
CHATS – SETTINGS – INVITE A FRIEND
The last chat settings option is to invite a friend, you can send a WhatsApp invite (this means that you are sending them an invite to join WhatsApp messenger) to friends on your contact list who DO NOT have WhatsApp installed on their phones. (Don’t forget to also share this useful blog post in case you do 😀 !) So, you can send invites via mail, or other apps and applications such as telegram, snapchat etc. Check Pic 13 to see what are my options (since I use the apps a fixed set of apps that I use).
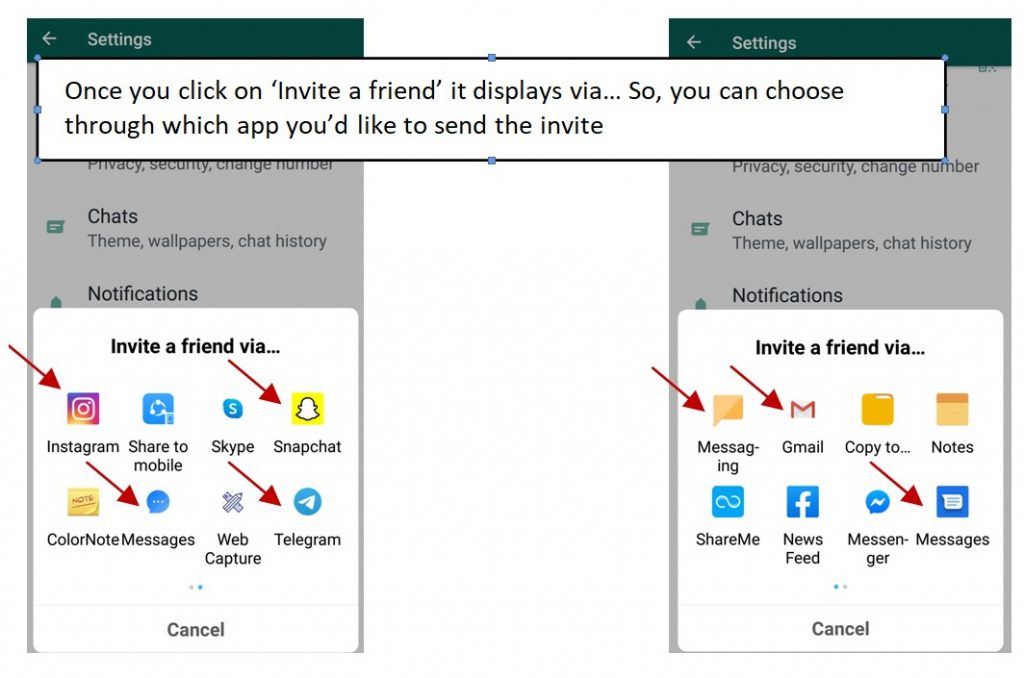
Understanding the basics of an individual chat and options within
A click on an individual chat in WhatsApp, shows a profile photo if the contact has saved one and made it visible to you. A contact’s name will be visible to you only if you have saved a name for that contact. Notice the different elements of an individual chat in WhatsApp in Pic 14. You can type a message in the chatbox or select from a variety of smileys to send with you message. You can also send a document, photo/image as an attachment, a voice note and so much more. You will see many more options if you click on the 3 vertical dots at the extreme right. The options within those 3 dots are options available for individual contacts. For example ‘View contact’ is for viewing details of that contact. It also shows media, links documents exchanged between the two of you and so on.
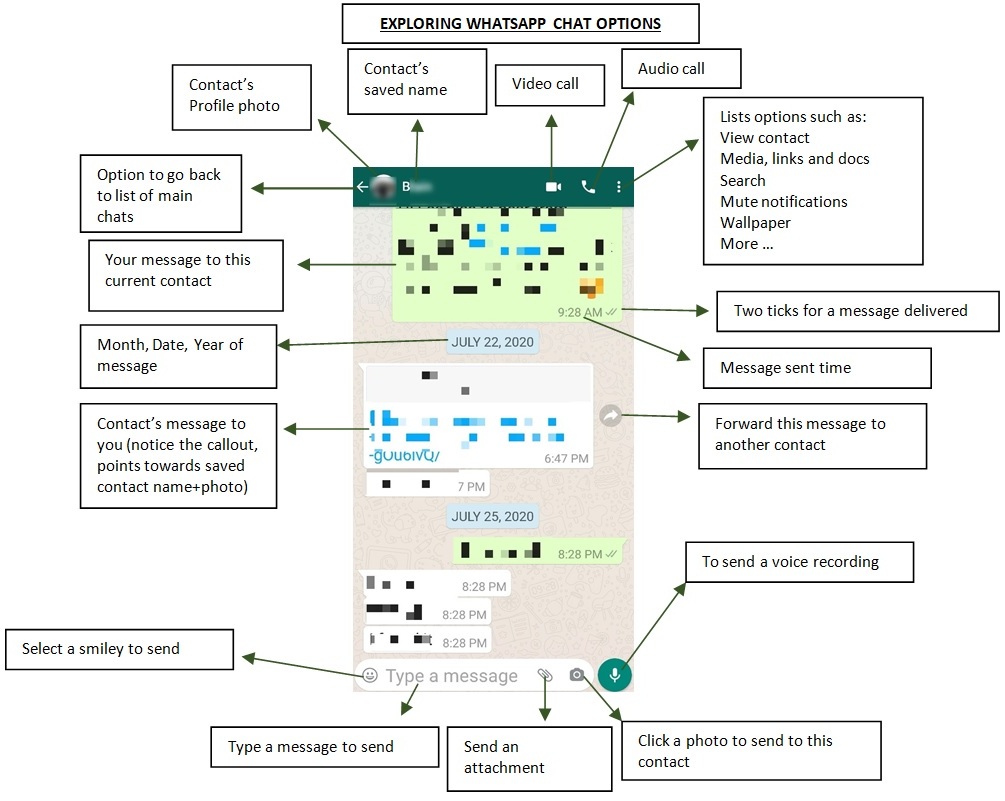
It isn’t a difficult task to learn to use WhatsApp as an application, it can be a lot of fun when you explore WhatsApp on your own. This step by step guide is a small attempt to help you on your journey of exploring WhatsApp.
Happy WhatsApp’ing !!! 🙂
Kindly Note: I have created this tutorial by taking screenshots using my android phone. This tutorial is created only to provide information on how to effectively use WhatsApp chat.
P.S.: What out for another post on WhatsApp Status sometime soon.
5 Replies to “A Simple Step-by-step Guide to using WhatsApp CHAT”
Having read this I believed it was very informative.
I appreciate you taking the time and effort to put this content together.
I once again find myself personally spending a significant amount of
time both reading and posting comments. But so what, it was still worth it!
My website CBD for Sale
Thank you so much. This means a lot to me. I appreciate your feedback. 🙂
I am extremely impressed with your writing skills as well as with
the layout on your blog. Is this a paid theme or did
you modify it yourself? Anyway keep up the nice quality
writing, it is rare to see a great blog like this one these days.
Hi there! I’m at work surfing around your blog from my new iphone 3gs!
Just wanted to say I love reading your blog and
look forward to all your posts! Carry on the outstanding work!
Hi to every body, it’s my first go to see of this blog;
this weblog carries remarkable and really good information in favor
of readers.